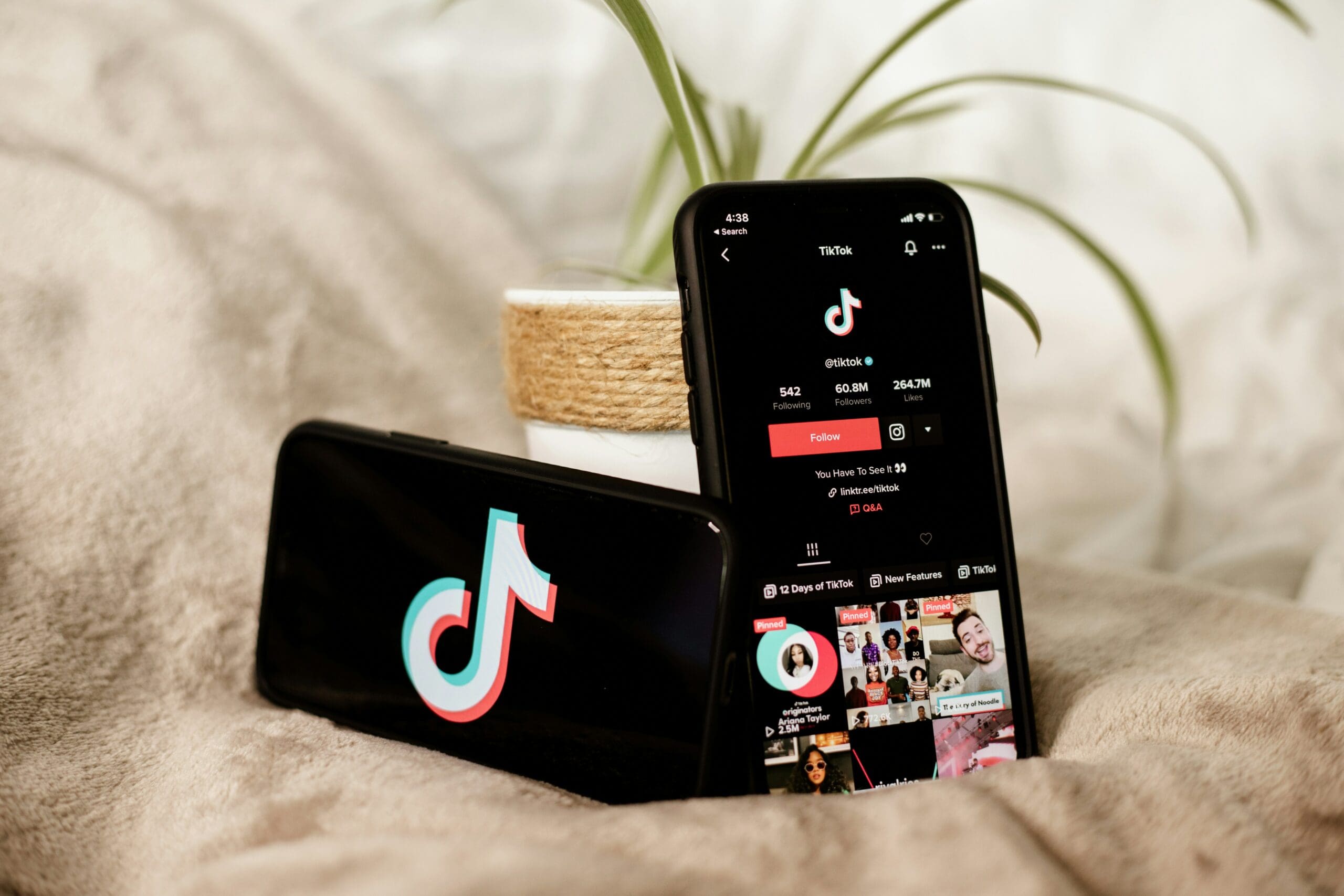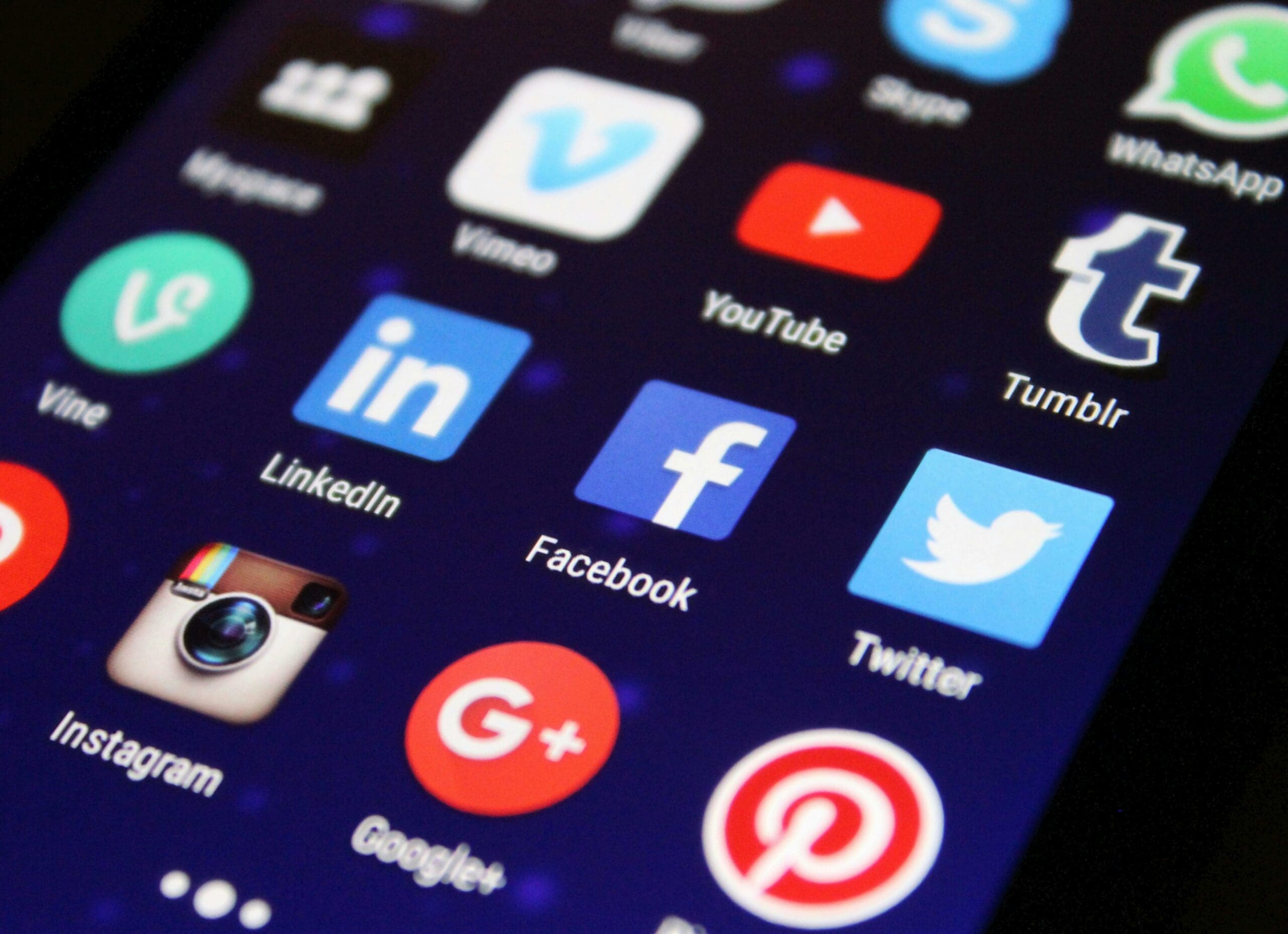Ada yang Tahu cara membuat Panorama Indah?
![]()
Pada tutorial ini, kami akan mengajarkan sebuah trik photoshop cara mengkombinasikan banyak foto menjadi satu pemandangan panorama indah. Kita akan memulai dengan sebuah foto pemandangan, menggabungkan dua gambar lainnya nanti. Kita juga akan membuat hasil akhirnya terlihat lebih dinamis dan menarik dengan menggunakan teknik adjustment layer.
Kalau kamu mau meningkatkan kemampuan manipulasi foto kamu, tutorial ini wajib kamu coba.
Preview Hasil Akhir
Coba lihat sejenak gambar yang akan kita buat. Kamu bisa melihat preview gambarnya di bawah ini.
Detail Tutorial
- Program: Photoshop
- Version: CS3
- Level Kesulitan: Sedang
- Lama: Kira-kira 3 jam
Kita akan mengubah foto ini
Menjadi seperti ini
Pertama-tama, ayo kita download gambar utamanya dulu. Kamu juga akan memerlukan gambar gunung (ini dan ini) di background (Gambar-gambar tersebut merupakan milik Momotte2stocks yang disponsori oleh pelleron-stock.
Langkah 1 – Mengganti Sungainya
Saat saya membuat manipulasi foto ini, saya ingin membuat dalam format lebar. Di langkah-langkah berikut ini, saya akan menunjukkan cara mengganti beberapa elemen untuk membuat gambar terlihat lebar. Kalau kamu tidak suka format ini, bisa lanjut ke langkah-langkah berikutnya daripada tutorial trik photoshop ini.
Buka foto utama. Tekan L (Lasso Tool) dan pilih sungai dan pohon-pohon di sekitarnya. Kamu tidak usah hati-hati karena kita akan me-retouch bagian-bagian tersebut nanti.
Copy dan paste ke layer baru. Namakan layer “Sungai” dan geser sedikit ke atas.
Potong gambarnya. Hasilnya akan seperti ini:
Sekarang masukkan layer mask” (pilihan “Add a Layer Mask” dapat ditemukan di bagian bawah Layer palette) ke layer SUNGAI dan mulailah mencampur layer-layer bersamaan. Untuk melakukannya, tekan B (Brush tool), pilih brush dengan pinggiran halus, pilih hitam sebagai warna foreground, dan lukislah bagian di sekitar area sungai yang ingin disembunyikan. Supaya lebih tepat, pilihlah brush yang lebih kecil dan rendahkan opacity untuk mendapatkan hasil yang realistis.
Hasilnya akan seperti ini.
Langkah 2 – Mengganti Gedung Biara
Klik layer background utama. Tekan L (Lasso Tool) dan pada gambar, pilihlah bagian biara. Copy dan paste gambar biara ke layer baru, lalu namakan layer BIARA. Sekarang klik Command+T (atau Ctrl+Alt+T pada Windows) untuk mengecilkan gedung.
Sekarang masukkan layer mask ke layer BIARA dan campurkan kedua layer seperti langkah sebelumnya. Kamu juga bisa memotong gambar seperti yang saya lakukan.
Hasilnya akan tampak seperti ini.
Langkah 3 – Retouch
Di langkah kali ini, kita akan me-retouch rumah-rumah serta tembok yang akan dihapus. Gunakan Stamp Tool. Semakin kamu hati-hati, semakin realistis gambarnya akan terlihat.
Saya tidak akan menjelaskan kegunaan Stamp Tool karena tutorial ini bukan untuk pemula, tapi untuk kalian yang asing dengan tool ini, kamu bisa lihat tutorial berikut. Di bawah ini adalah animasi gif yang menunjukkan bagaimana saya menghapus semua rumahnya:


Langkah 4 – Me-retouch foreground
Seperti yang kamu bisa lihat, masih ada beberapa rumah di foreground. Untuk menghapusnya, kita akan menggunakan trik mudah berikut ini. Buka foto di background utama dan saat menggunakan Lasso Tool, pilih bagian foto yang dibatasi dengan garis merah, dan drag ke manipulasi foto kamu.
Letakkan batu seperti gambar di bawah ini:
Namakan layer FOREGROUND dan buat layer mask baru. Dengan menggunakan brush bundar dengan pinggiran harus, campurkan layer dengan gambar-gambar yang lain
Langkah 5 – Menambah Gunung-gunung
Pada langkah kali ini, kita akan menambah gunung-gunung di background. Pertama-tama, langit putihnya harus dihilangkan. Untuk melakukannya, tekan W (Magic Wand), atur Tolerance ke 30, dan klik langitnya. Untuk hasil yang lebih akurat, klik Select > Refine Edge, dan atur menu seperti yang kamu lihat di bawah:
Lalu hapus pilihannya dengan menekan Delete.
Buka gambar-gambar gunung dan drag mereka ke foto manipulasi. Letakkan di bawah layer dengan gambar utama dan ratuh gambar-gambar itu seperti yang terlihat di hasil akhir. Namakan layer GUNUNG KIRI dan GUNUNG KANAN lalu campurkan mereka sambil menggunakan layer mask, seperti yang kita lakukan pada langkah-langkah sebelumnya. Di bawah ini adalah hasil akhir dari langkah ini:
Langkah 6 – Mengatur Keterangan
Objek-objek alam yang berada di sekitar kita, tampak lebih gelap daripada yang berada di kejauhan. Seperti yang kamu bisa lihat di gambar di atas, gambar kita terlihat lebih terang di depan dan gelap di kejauhan. Hal itu tentu salah dan tidak terlihat realistis. Kita akan memperbaikinya sekarang.
Pertama-tama, buatlah gambar gunung terlihat lebih terang. Masukkan adjustment layer baru (Levels) pada kedua layer gunung – GUNUNG KIRI dan GUNUNG KANAN. Atur Input Levels ke 0;1,56;255 lalu tekan OK. Jangan lupa membuat clipping masks dari adjustment layers untuk satu layer di bawah layer sebelumnya. Kamu akan mendapatkan hasil seperti ini:
Sekarang saatnya untuk membuat bagian tengah dan depan lebih gelap. Masukkan Levels adjustment layer ke gambar utama, SUNGAI, BIARA, dan FOREGROUND. Atur Input Level ke 54; 0,68; 235. Buat clipping mask untuk layer tersebut. Gambarmu akan terlihat seperti ini:
Langkah 7 – Menambahkan Kabut
Untuk membuat nuansa magis, kita akan menambahkan kabut di sekitar sungai dan gunung-gunung. Download brush kabut (seperti ini) dan install di Photoshop. Kalau kamu tidak tahu cara menginstallnya, lihatlah tutorial ini.
Sekarang buat layer baru di atas GUNUNG ATAS dan GUNUNG KANAN tetapi di bawah layer dengan gambar utamanya. Namakan KABUT GUNUNG. Tekan B (Brush tool), pilih brush kabut, pilih warna putih, dan mulailah menggambar kabut. Kamu bisa mengubah opacity atau atur Blending Mode-nya untuk mendapatkan hasil yang realistis.
Kalau kamu sudah selesai dengan kabut di sekitar gunung, tambahkan layer baru di atas semua layer dan namakan KABUT AIR. Gambarlah kabut-kabut tambahannya.
Keren kan melihat bagaimana satu brush sederhana bisa mengubah nuansa gambar? Inilah salah satu trik photoshop.
Langkah 8 – Warna Kemerah-merahan
Karena kita akan menciptakan pemandangan matahari terbenam, gambar harus memiliki warna lembut. Untuk menciptakan suasana kelembutan itu, masukkan Selective Color adjustment layer di atas semua layer. Atur sehingga terlihat seperti ini:


Gambarmu akan terlihat seperti ini:
Langkah 9 – Retouch Lagi
Tekan S (Stamp Tool) dan periksalah manipulasimu sekali lagi untuk memastikan semuanya di-retouch dengan benar. Kamu bisa melakukan ini dengan cara memutar kanvas secara horizontal. Dengan begitu kesalahan akan langsung terlihat, seperti misalnya, saya lupa me-retouch bagian tembok di bawah biara. Saya juga mencakup detail-detail kecil. Kamu bisa zoom 100% untuk melihat kesalahan-kesalahan yang ada lebih jelas untuk melengkapi langkah-langkah trik photoshop ini.
Langkah 10 – Menambah Matahari Terbenam
Pada langkah kali ini, kita akan menambah matahari terbenam. Untuk melakukannya, buat layer baru di atas semua layer yang ada, lalu namakan MATAHARI. Tekan B (Brush tool), pilih warna kuning/orange lalu lukislah hingga menyerupai gambar di bawah.
Perhatikan bagian-bagian yang dekat dengan matahari terlihat lebih saturated. Untuk membuatnya terlihat realistis, kamu bisa melihat beberapa referensi foto di internet.
Sekarang, buat layer baru lagi dan namakan WARNA MATAHARI. Tekan B untuk mengaktifkan BRUSH TOOL, pilih brush dengan pinggiran halus, pilih warna merah ke pink-pink-an, rendahkan opacity ke sekitar 20%, dan gambarlah bulatan merah di sekitar matahari. Lalu pilih warna orange, kecilkan diameter brush, dan gambar bulatan yang lebih kecil. Terakhir, kecilkan brush sekali lagi dan gambarlah satu lingkaran kuning. Ubah Blending Mode layer ke Color. Lihat gambar di bawah untuk hasil:
Buat adjustment layer baru Hue/Saturation di atas semua layer dan atur nilai Saturation ke -35. Tekan OK.
Sekarang kita akan menambah beberapa warna lagi pada mataharinya. Buat adjustment layer baru Color Balance di atas semua layer dan atur nilai Saturation seperti yang kamu bisa lihat di bawah:
Tekan G (Gradient Tool), pilih warna hitam and isi layer mask dari adjustment layer dengan warna tersebut.
Sekarang tekan B untuk mengaktifkan Brush Tool, pilih warna putih, pilih diameter kecil, dan lukislah di sekitar area kemerah-merahan karena matahari. Gambar di bawah ini adalah hasilnya:
Langkah 11 – Menambah Cahaya
Sekarang saatnya untuk menambah cahaya pada matahari. Buat layer baru di atas semua layer yang ada dan namakan CAHAYA MATAHARI. Tekan B (Brus Tool), pilih warna kuning, pilih diameter kecil untuk brush dan rendahkan opacity-nya. Sekarang mulailah melukis di sekitar area yang harusnya lebih terang oleh matahari.
Di bawah ini merupakan hasilnya:
Pohon-pohon yang dekat dengan garis langit harus terlihat lebih kuning.
Sekarang buat adjustment layer baru Color Balance di atas semua layer yang ada, dan atur sesuai ketentuan di bawah:
Hasilnya kurang lebih seperti ini:
Langkah 12 – Tambah Cahaya dan Bayangan
Tambah layer baru di atas semua layer yang ada dan namakan CAHAYA DAN BAYANGAN. Tekan G (Gradient Tool) dan isi layer dengan warna abu-abu solid (#808080). Ubah Blending Mode ke Overlay. Tekan B (Brush Tool), pilih warna hitam atau abu-abu gelap dan mulailah melukis di sekitar area yang akan diberi bayangan. Lalu pilih warna putih dan lukis di tempat yang seharusnya bercahaya.
Seperti yang kamu bisa lihat di bawah, layer ini menambah kesan plastik ke gambar:
Sekarang tambah satu layer lagi di atas. Namakan CAHAYA UTAMA, isi dengan warna abu-abu solid #808080 dan ubah Blending Mode ke Overlay lagi. Tekan B (Brush Tool), pilih brush berukuran besar dengan pinggiran halus dan pilih warna putih. Rendahkan opacity ke sekitar 20% dan lukislah warna putih di sekitar matahari. Lalu pilih warna hitam dan lukis di area yang jauh dari matahari.
Hasilmu dari langkah ini akan terlihat seperti di bawah:
Langkah 13 – Akhir Finishing Touches
Kita hampir selesai. Satu hal lagi untuk melengkapi trik photoshop ini– sebaiknya menaikkan semua kontras manipulasi. Buat Levels adjustment layer baru di atas semua layer dan ganti nilai Levels ke 16; 0,79; 245.
Dan selesai! Kamu bisa melihat versi gambar besarnya di sini.
Sumber: Tutsplus.com
Panorama indah
Salam,
Ryan Gondokusumo
Founder Sribu.com